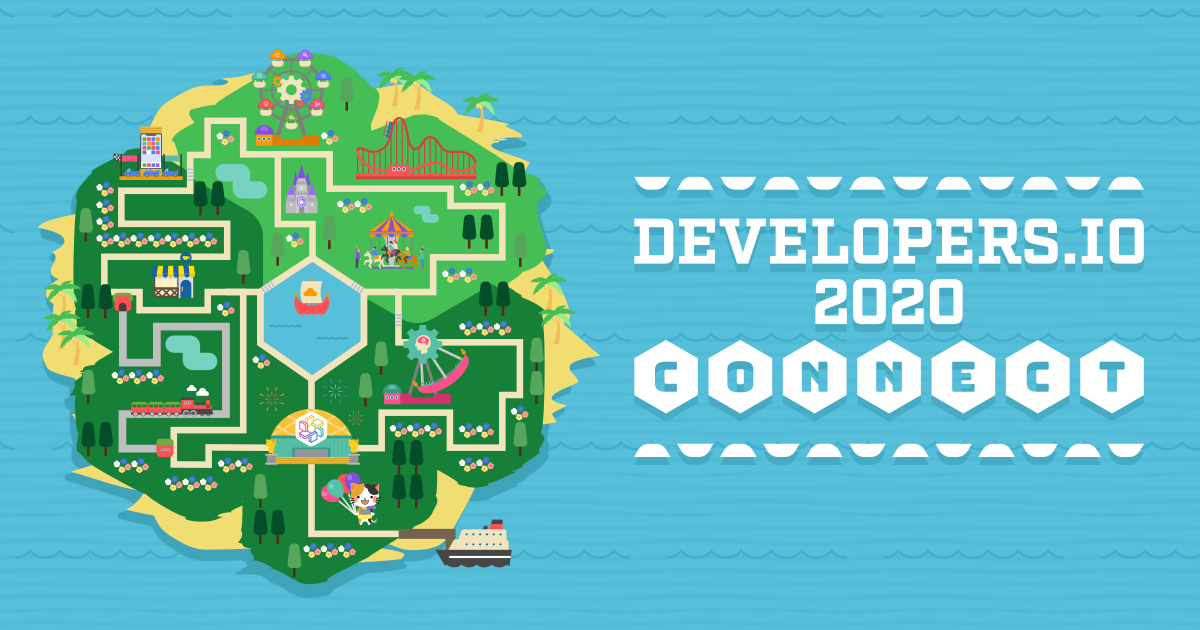
Macの標準アプリだけでDevelopers.IOのビデオセッションを作ってみた
こんにちは、CX事業本部の若槻です。
オンラインでクラスメソッド社員がライブおよびビデオセッションを提供するイベントDevelopers.IO 2020 CONNECTに、わたし若槻もDay7(7/7)にて参加しております。
今回は、このDevelopers.IOのビデオセッションをMacの標準アプリだけで作ってみたので、その際の大まかな流れや工夫した点・注意すべきだった点をご紹介します。(ビデオセッションの内容の紹介記事ではありません。それはまた別途ご用意します)
環境
- MacBook Pro 13-inch, 2019
- macOS Catalina バージョン 10.15.5
動画作成の大まかな流れ
今回動画作成に使用したアプリは、Keynote、ボイスメモ、iMovieの主に3つでした。わたしのMacにはすべて標準でインストールされていたため直ぐに使用できました。
動画作成の大まかな流れは以下のようになります。
- Keynoteでスライドを作成する
- ボイスメモで声を録音し音声データを作成する
- iMovieでスライドの画像と音声データから動画を作成する
それぞれについて記載します。
1. Keynoteでスライドを作成する
スライドの作成はプレゼンテーション作成アプリのKeynoteで行いました。操作感はPowerPointやGoogleスライドと似ているため、それらを使ったことがあれば難なく使えるはずです。

また、Keynoteでのスライド作成にあたり以下のような工夫を行いました。
クラスメソッドのスライドテンプレートの利用
Developers.IO 2020用のスライドテンプレートが社内で配布されていたので、それをもとにスライド作成を行いました。テンプレートをひとつ用意しておけばプレゼン参加者の皆がこれを使うだけで、イベント全体のセッション動画のデザインの統一を図れます。またわたしのようなプレゼン資料の作成に慣れていないひとでもいちからデザインを考えずに済み負担軽減に繋がりました。

公式アイコン素材の利用
システム構成のページでAWSやMicrosoftの機能やサービスを表すアイコン素材は、以下の公式から配布されている画像データを利用しました。
- AWS アーキテクチャアイコン:AWSの各種サービスのアイコンが配布されているページです。
上記ページで、[アセット]欄で[PNG]をクリックするとZipファイルがダウンロードされます。

ダウンロードされたZipファイルを解凍すると、AWSの各種サービスのアイコンの画像データが使えます。

- Microsoft Azure Cloud and AI Symbol / Icon Set - SVG:Microsoftの各種サービスのアイコンが配布されているページです。
上記ページで、[ダウンロード]をクリックするとZipファイルがダウンロードされます。

ダウンロードされたZipファイルを解凍すると、Azureの各種サービスやサーバーのアイコンの画像データが使えます。

スライドを画像データとして出力して動画編集に利用する
静止画のスライドでプレゼンするセッション動画の場合は、録音ボイスの音声データと、スライドの画像データを別々で用意し、後で合成する方が細かな修正もしやすいですし、最終的な動画データの容量も小さくなります。
そのため、Keynoteでスライドを作成したら、下記のように各ページを1画像データとして出力しました。

2. ボイスメモで声を録音し音声データを作成する
声の録音による音声データの作成は録音アプリのボイスメモで行いました。使い方は非常に簡単で、ボタンを押したら録音が開始されるのでセリフを喋り、セリフが終わったら終了ボタンを押せば録音音声のm4aファイルが作成されます。
録音中の画面は以下のようになります。

録音したファイルのプレビュー画面は以下のようになります。

録音環境
録音の実施は普通に自宅の自室で行いました。音声を採取するためのマイクは、MacBook本体に搭載されたものを使いました。音質などは特に問題ありませんでしたが、録音にノイズが入りやすかったため以下点に気をつける必要がありました。
- 窓やドアは閉めて室外の騒音を防ぐ
- 換気扇やクーラーはオフにして駆動音を消す
- 録音の開始・終了以外は、キーボードやトラックパッドの操作はしない
録音単位
セリフをすべて最初から最後まで一回で録音して1つの音声ファイルとするのは、一度も噛まずに数十分も喋り続けるのが難しい、後々の動画編集が面倒、などの理由により非現実的なため、以下のようにセリフを分割した単位で録音を行いました。
- スライドの各ページごとに喋るセリフを考える。
- 1〜3スライドに対するセリフを1単位として録音し、1つの音声ファイルとする。
この方法により「1〜3スライドにつき1音声ファイル」を作り、41スライドに対して18音声ファイルを作成しました。

しかし、これらの音声ファイルをもとに実際にスライド画像との合成を行ってみたところ、「1スライドにつき1音声ファイル」として録音をした方が良かったと思いました。理由については次項で述べます。
3. iMovieでスライドの画像と音声データから動画を作成する
スライドの画像と音声データからの動画の作成は、動画編集ソフトのiMovieで行いました。
以下がiMovieの動画編集画面です。画面上半分が編集中の動画のプレビュー再生ウィンドウです。下半分には画像レーンと音声レーンがあり、それぞれにローカルのメディアファイルをドラッグ&ドロップできます。タイムラインは左から右向きとなります。

画像の端を摘みながら左右に動かせば画像が表示される時間幅を変更できます。音声の場合は同様の操作をすれば喋り始め・喋り終わりの無音区間などをカットすることができます。

自分で用意した画像と音声ファイルとは別に、10秒程度の静止画エンディング動画が用意されDevelopers.IOのすべての動画セッションに入れる必要がありましたが、画像と同じレーンにドラッグ&ドロップすれば難なく結合されました。

また、iMovieを使う上で以下のような点に気をつけるべきだと思いました。
スライドの画像ファイルとセリフの音声ファイルは「1スライドにつき1音声ファイル」とした方が良かった
今回スライドの画像ファイルとセリフの音声ファイルは「1〜3スライドにつき1音声ファイル」として動画を作りましたが、その場合はiMovieでの編集で画像ごとに表示させる時間幅をいちいち音声を聞きながら調整する必要がありました。そして操作ミスで配置した画像の位置がすべてずれることもあり、その場合は画像ごとの時間幅調整をいちからやり直しとなりました。「1スライドにつき1音声ファイル」としたら、音声ファイルと画像ファイルの配置(時間幅)が1対1となり音声を聞いて調整する必要もないため、その手間は省けたと思いました。
画像にKen Burnsエフェクトが既定で適用される設定となっていた
iMovieの既定の設定で画像に「Ken Burns」というズームアウトのエフェクトが適用されてしまうため、設定変更をして解決しました。詳細は以下の記事でまとめています。
動画がなぜか1080pでエクスポート出来ない問題が発生した
今回のDevelopers.IOのセッション動画の仕様規程として、ファイル形式はMP4、アスペクト比は16:9、解像度は1920×1080などがありあました。なのでiMovieでも動画を1080pでエクスポートしたかったのですが、なぜか720pまでしか選択できない問題が発生しました。この問題と解決方法の詳細は以下の記事でまとめています。
おわりに
以上、Macの標準アプリだけでDevelopers.IOのビデオセッション作成した際についてのご紹介でした。
わたしは登壇経験もプレゼンテーション作成も動画編集もほとんどしたことがなかったので、正直言ってめちゃくちゃしんどかったです。ですが作り終えて見ると後になってからもっとこうすれば良かったとか反省点が次々出てくるため、次の機会があったらまた頑張るかも知れません。
以上







